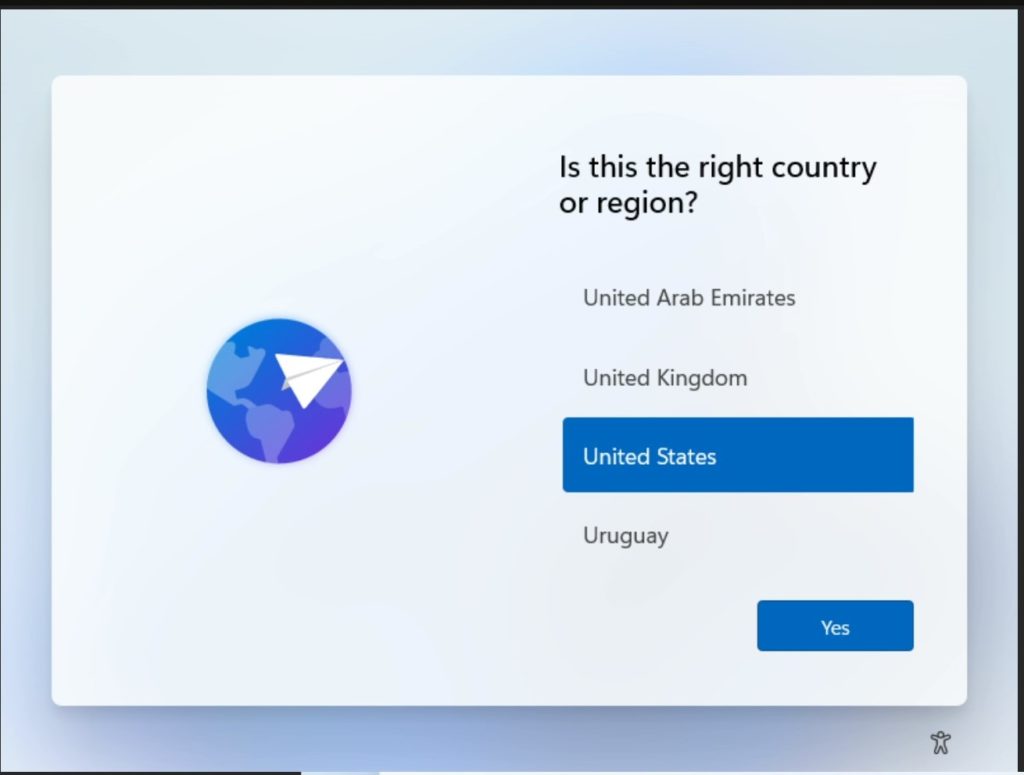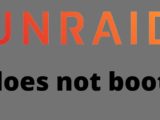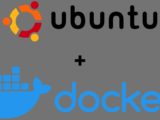Создание виртуальной машины Windows 11 под Unraid
18 октября, 2021Волнение велико: Microsoft выпустила первые версии Windows 11. Windows 11 также попала в заголовки газет, поскольку для запуска операционной системы требуется относительно новое оборудование ПК. Если вы хотите протестировать Windows 11 только на время, стоит создать виртуальную машину с Windows 11. Это также возможно в рамках программы Unraid.
Загрузка образа Windows 11
Существует очень удобный способ загрузки iso Windows 11 непосредственно на сервер Unraid. Однако для этого вам необходим плагин Community Applications Plugin. После запуска Docker автоматически создает функциональный образ Windows 11 в папке “Windows” на ресурсе “ISOS”. Это работает, даже если фактическое оборудование несовместимо. Если аппаратное обеспечение сервера совместимо, официальный образ Windows 11 также должен запуститься.
Теперь просто найдите Windows 11 на вкладке “Приложения”, и вы увидите следующее. Просто установите этот контейнер. Теперь начнется загрузка образа Windows 11.
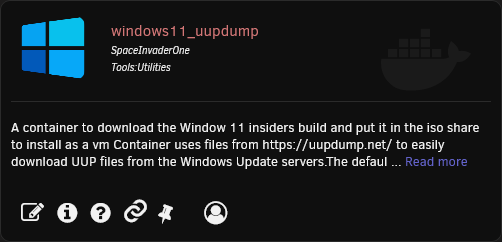
Вы также можете загрузить Windows 11 Insiders непосредственно здесь:
Если вы загрузите образ Windows 11 Manuel, вам нужно скопировать его в ресурс ISOS в Unraid. Для этого просто смонтируйте общий ресурс как сетевой диск.
Теперь мы продолжим работу в WebUI сервера Unraid. Там мы выбираем “ADD VM” на вкладке “VMS” и выбираем Windows 10 в качестве шаблона.
Теперь нам нужно назначить ядра, оперативную память и выбрать размер виртуального жесткого диска. Затем мы выбираем Windows 11 ISO, который мы только что загрузили, в разделе ISO. Нажмите кнопку “Создать”, чтобы запустить виртуальную машину. Нажав на кнопку VNC, мы получаем доступ к виртуальной машине.
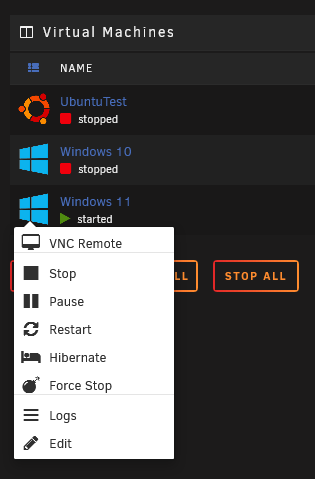
На экране появится экран bash. Просто введите “exit” и подтвердите ввод клавишей Enter. Теперь мы видим биос. Выберите DVD-привод, должно появиться окно с надписью “TianoCore”.

Этот процесс может занять несколько минут. Далее следует мастер установки Windows 11, который примерно такой же, как и для Windows 10.
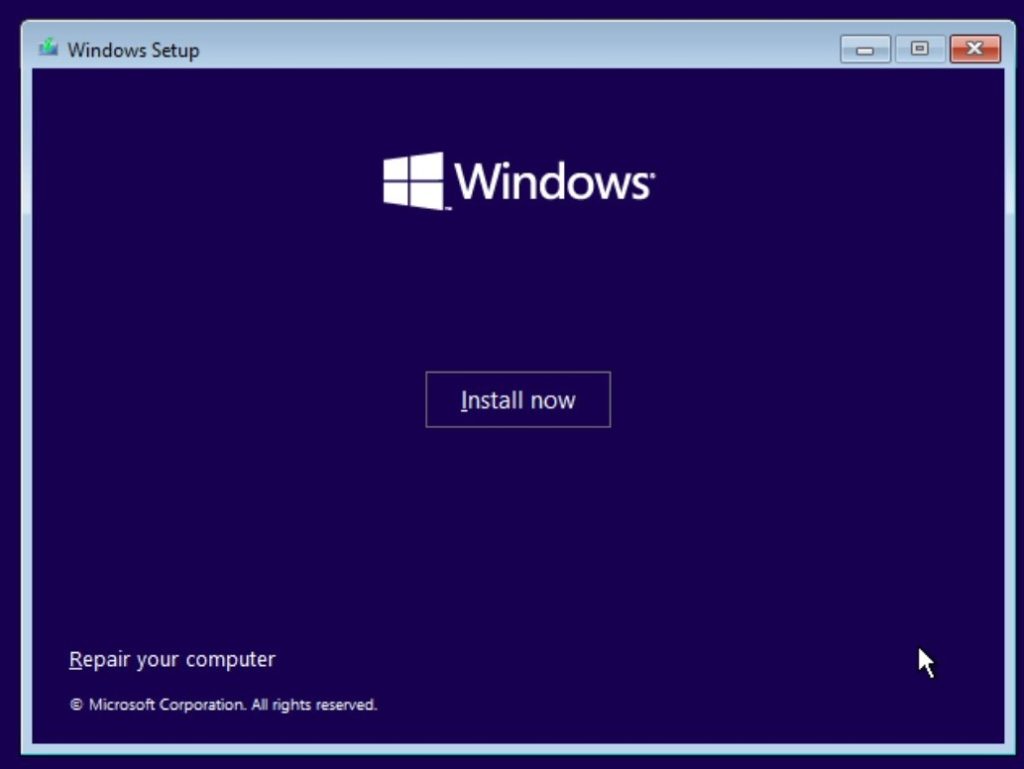
Если мы хотим выбрать жесткий диск, мы должны загрузить соответствующие драйверы. Для этого откройте CD диск “virtio-win”, затем “viostor” -> “w10” -> “amd64” и откройте его.
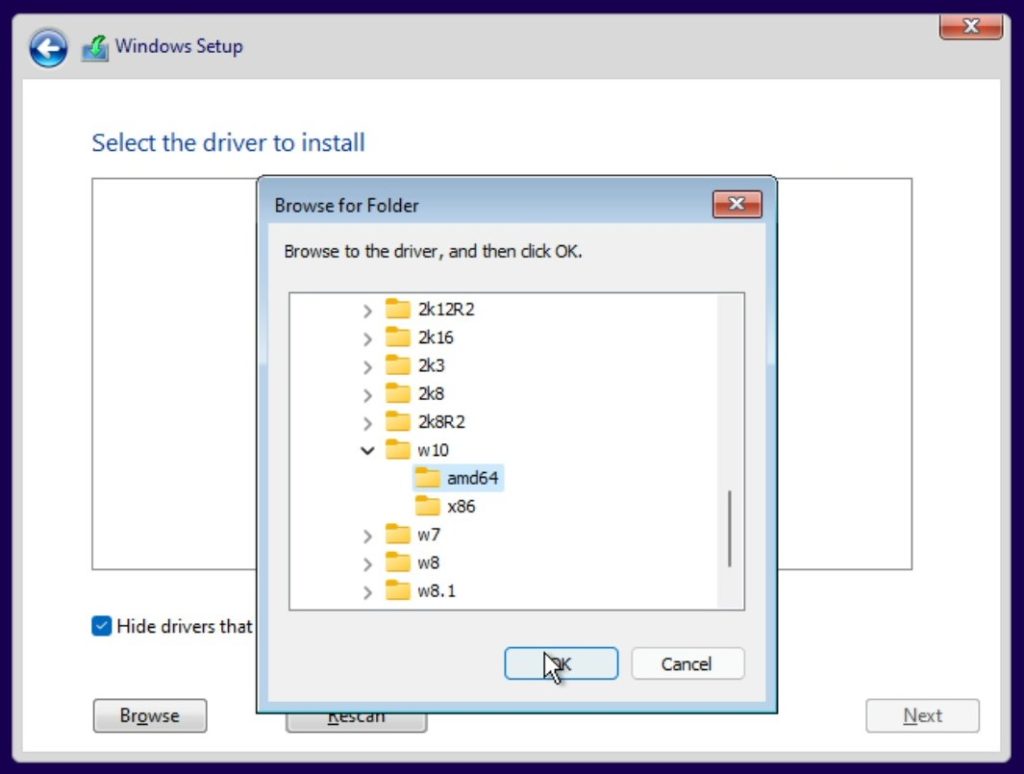
Теперь мы также можем выбрать виртуальный жесткий диск и продолжить процесс установки. В пункте Сеть мы должны сначала продолжить работу без сети, сетевые драйверы также можно установить из папки “virtio-win”.