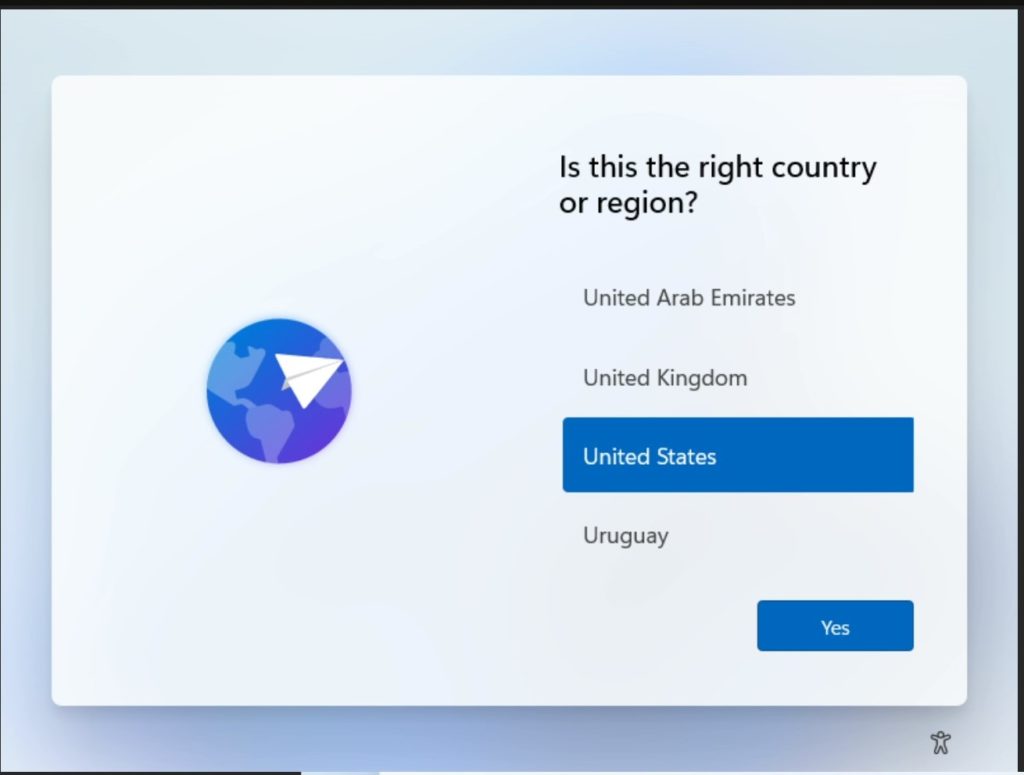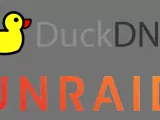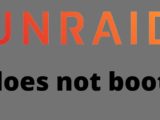Tworzenie maszyny wirtualnej Windows 11 w systemie Unraid
18 października, 2021Podekscytowanie jest ogromne: Microsoft udostępnił pierwsze wersje systemu Windows 11. Windows 11 trafił na pierwsze strony gazet również dlatego, że aby system operacyjny w ogóle się uruchomił, potrzebny jest stosunkowo nowy sprzęt komputerowy. Jeśli chcesz na razie tylko przetestować Windows 11, warto stworzyć wirtualną maszynę z Windows 11. Jest to również możliwe w ramach Unraid.
Obraz systemu Windows 11 Pobierz
Istnieje bardzo wygodny sposób na pobranie Windows 11 iso bezpośrednio na serwer Unraid. Do tego potrzebna jest jednak wtyczka Community Applications. Po uruchomieniu, Docker automatycznie tworzy funkcjonalny obraz Windows 11 w folderze “Windows” na udziale “ISOS”. Działa to nawet wtedy, gdy rzeczywisty sprzęt nie jest kompatybilny. Jeśli sprzęt serwera jest kompatybilny, oficjalny obraz Windows 11 powinien również działać.
Teraz wystarczy wyszukać Windows 11 w zakładce “Aplikacje” i zobaczysz następujące elementy. Wystarczy zainstalować ten pojemnik. Teraz rozpocznie się pobieranie obrazu systemu Windows 11.
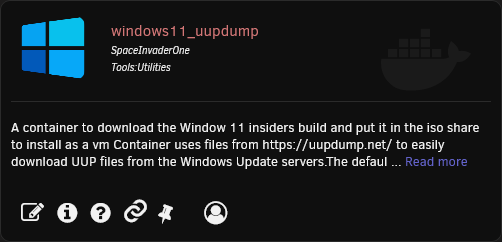
Możecie również pobrać Windows 11 Insiders bezpośrednio tutaj:
Jeśli pobierzesz obraz Windows 11 Manuel, musisz go skopiować do udziału ISOS w Unraid. Aby to zrobić, wystarczy zamontować udział jako dysk sieciowy.
Teraz kontynuujemy pracę w WebUI serwera Unraid. Tam wybieramy “ADD VM” w zakładce “VMS” i jako szablon wybieramy Windows 10.
Teraz musimy przydzielić rdzenie i pamięć RAM oraz wybrać wielkość wirtualnego dysku twardego. Następnie wybieramy ISO Windows 11, które właśnie pobraliśmy w sekcji ISO. Kliknij na “Create”, aby uruchomić maszynę wirtualną. Po kliknięciu na przycisk VNC uzyskujemy dostęp do maszyny wirtualnej.
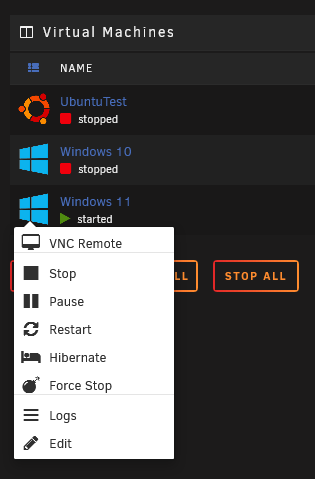
Pojawia się tam ekran basha. Po prostu wpisz “exit” i potwierdź Enterem. Teraz widzimy bios. Wybierz napęd DVD i powinno pojawić się okno z napisem “TianoCore”.

Proces ten może potrwać kilka minut. Teraz następuje kreator instalacji systemu Windows 11, który jest mniej więcej taki sam jak w przypadku systemu Windows 10.
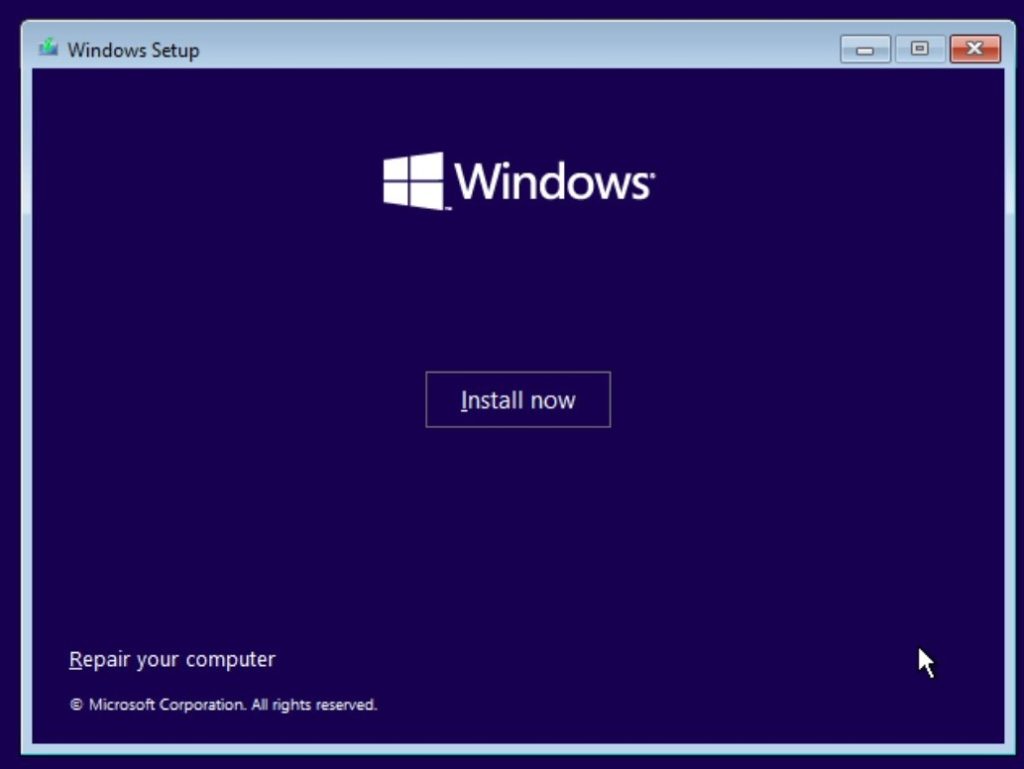
Jeśli mamy wybrać dysk twardy, musimy załadować odpowiednie sterowniki. Aby to zrobić, otwórz napęd CD “virtio-win”, a następnie “viostor” -> “w10” -> “amd64” i otwórz go.
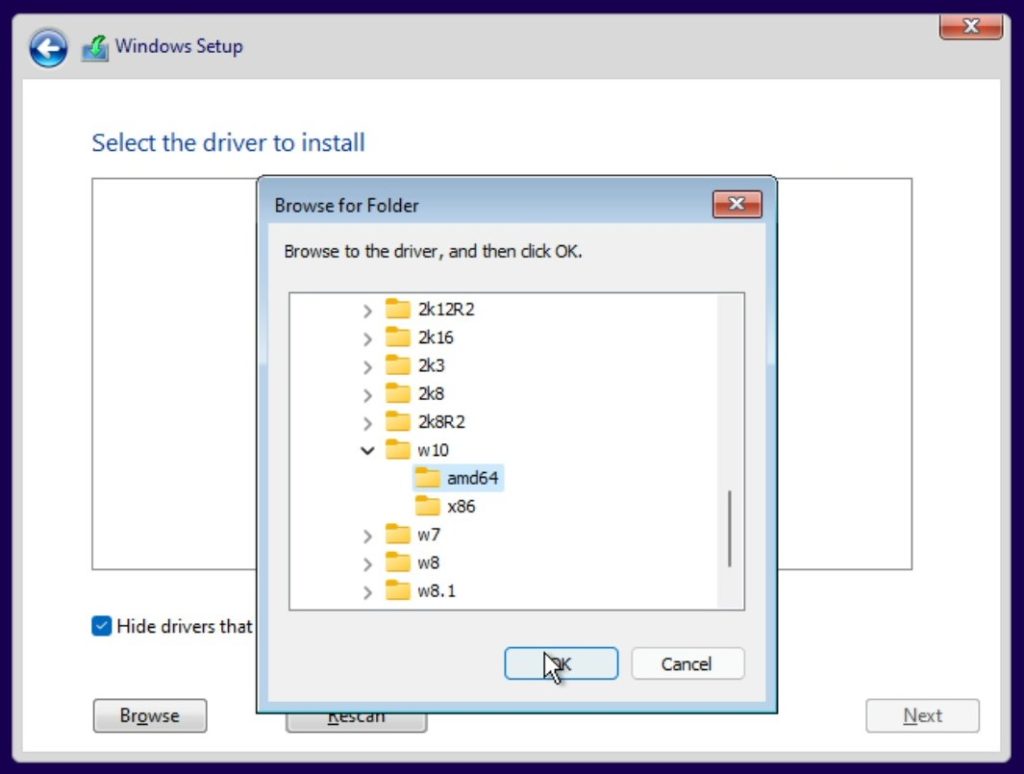
Teraz możemy również wybrać wirtualny dysk twardy i kontynuować proces instalacji. W punkcie Network musimy najpierw kontynuować bez sieci, sterowniki sieciowe mogą być również zainstalowane z folderu “virtio-win”.