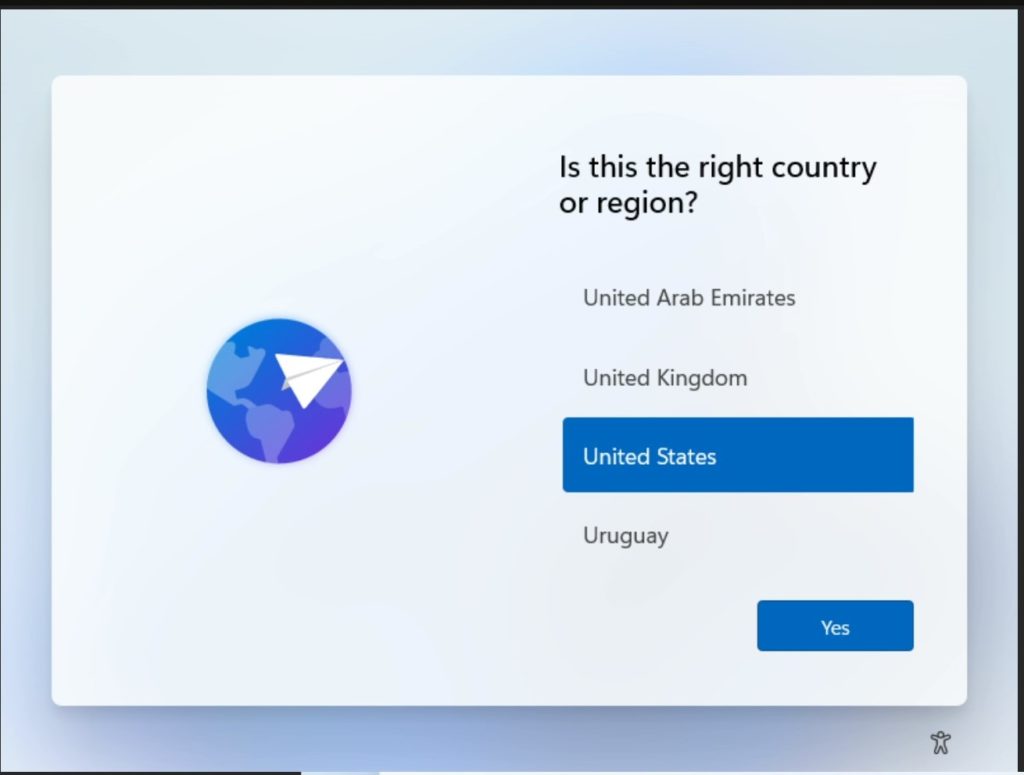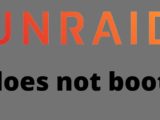Creare una VM Windows 11 sotto Unraid
Ottobre 18, 2021L’eccitazione è grande: Microsoft ha rilasciato le prime versioni di Windows 11. Windows 11 ha fatto notizia anche perché è necessario un hardware relativamente nuovo per il PC perché il sistema operativo si avvii del tutto. Se volete provare Windows 11 solo per il momento, vale la pena creare una macchina virtuale con Windows 11. Questo è possibile anche sotto Unraid.
Scaricare l’immagine di Windows 11
C’è un modo molto comodo per scaricare una iso di Windows 11 direttamente sul server Unraid. Tuttavia, hai bisogno del Plugin Applicazioni della Comunità per questo. Una volta avviato, Docker crea automaticamente un’immagine funzionale di Windows 11 nella cartella “Windows” sulla condivisione “ISOS”. Questo funziona anche se l’hardware attuale non è compatibile. Se l’hardware del server è compatibile, dovrebbe funzionare anche l’immagine ufficiale di Windows 11.
Ora basta cercare Windows 11 nella scheda “Apps” e vedrete quanto segue. Basta installare questo contenitore. Ora inizia a scaricare un’immagine di Windows 11.
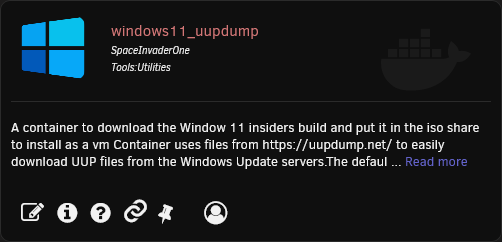
Potete anche scaricare Windows 11 Insiders direttamente qui:
Se scaricate l’immagine di Windows 11 Manuel, dovete copiarla nella condivisione ISOS di Unraid. Per farlo, basta montare la condivisione come un’unità di rete.
Ora continuiamo sulla WebUI del server Unraid. Lì selezioniamo “ADD VM” sotto la scheda “VMS” e scegliamo Windows 10 come modello.
Ora dobbiamo assegnare i core e la RAM e selezionare la dimensione del disco rigido virtuale. Poi selezioniamo la ISO di Windows 11 che abbiamo appena scaricato sotto ISO. Cliccate su “Create” per avviare la VM. Con un clic sul pulsante VNC otteniamo l’accesso alla VM.
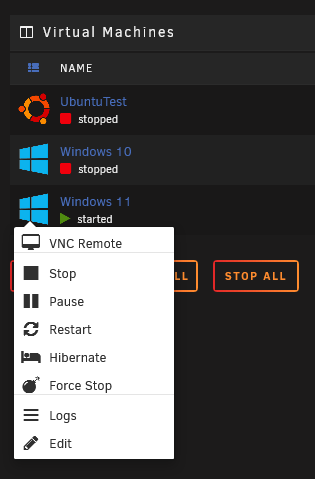
Lì viene visualizzata una schermata di bash. Basta digitare “exit” e confermare con Invio. Ora vediamo i bios. Seleziona l’unità DVD e dovrebbe apparire una finestra con la parola “TianoCore”.

Questo processo può durare alcuni minuti. Ora segue la procedura guidata di installazione di Windows 11, che è più o meno la stessa di Windows 10.
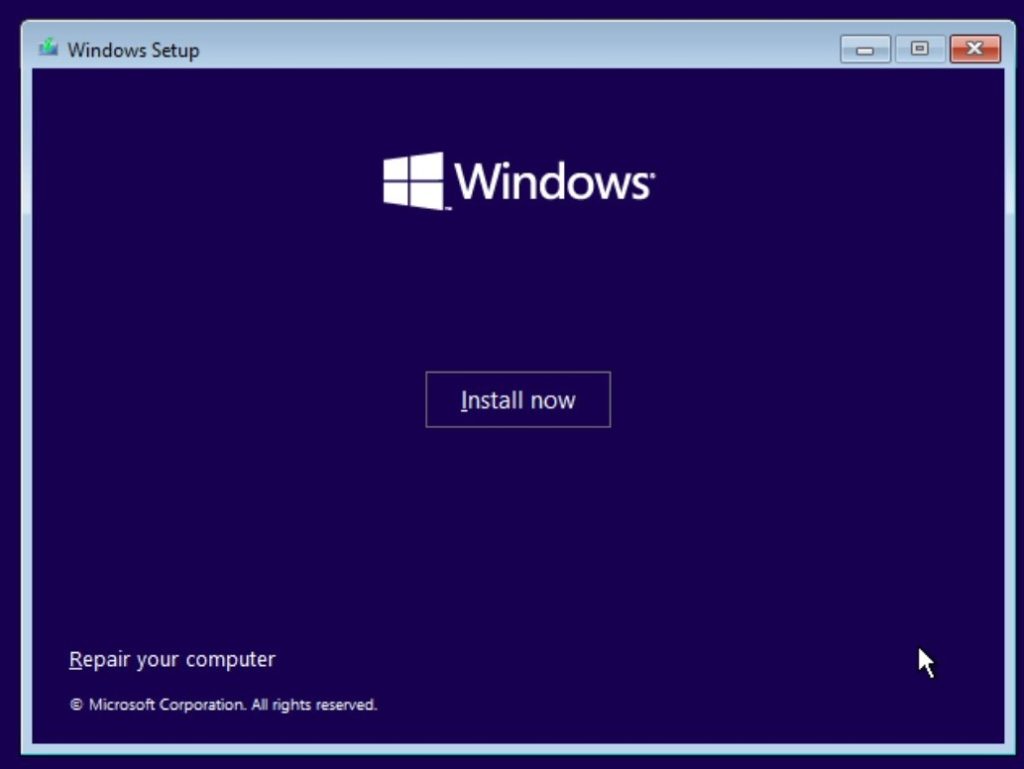
Se dobbiamo selezionare il disco rigido, dobbiamo caricare i driver corrispondenti. Per farlo, aprite il CD drive “virtio-win” e poi “viostor” -> “w10” -> “amd64” e apritelo.
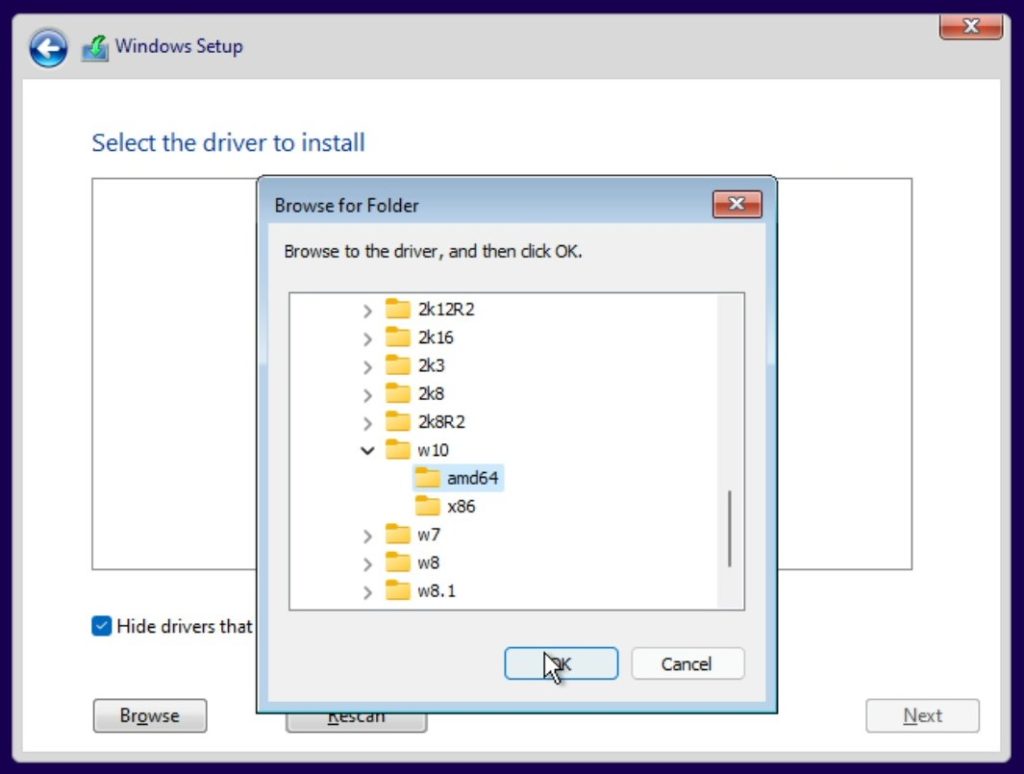
Ora possiamo anche selezionare il disco rigido virtuale e continuare il processo di installazione. Al punto Rete dobbiamo prima continuare senza rete, i driver di rete possono anche essere installati dalla cartella “virtio-win”.