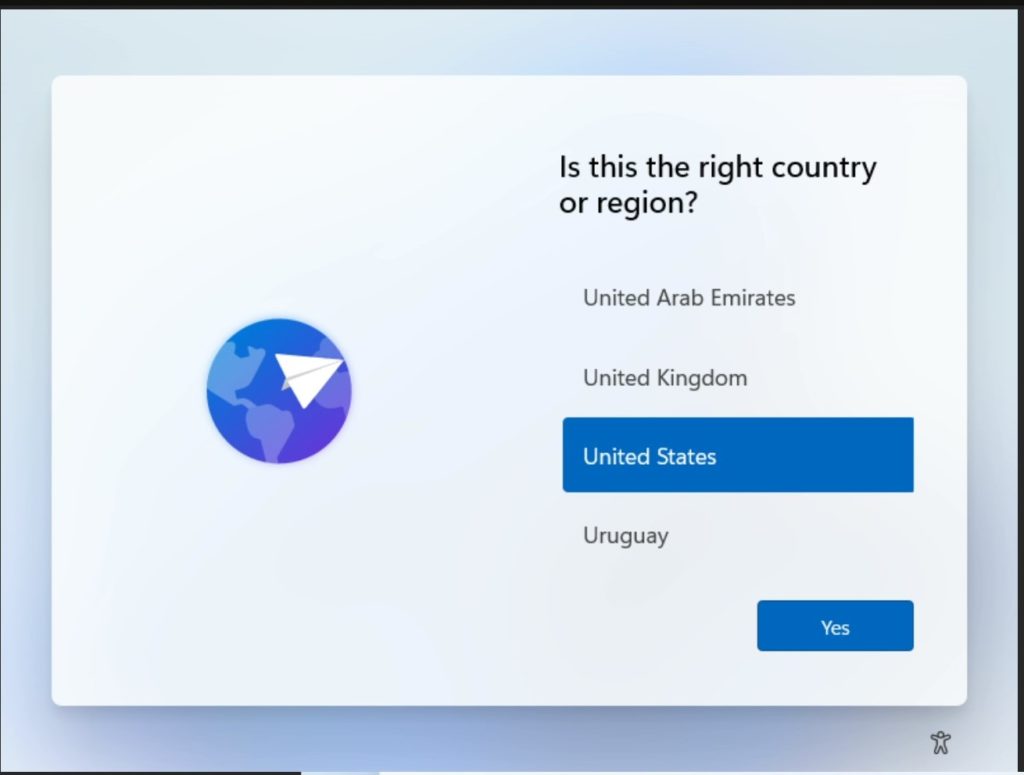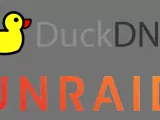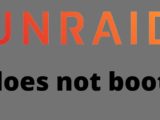Criar o Windows 11 VM sob Sem Medo
outubro 18, 2021A emoção é grande: a Microsoft lançou as primeiras versões do Windows 11. O Windows 11 também fez manchetes porque você precisa de hardware de PC relativamente novo para que o sistema operacional comece a funcionar. Se você quiser apenas testar o Windows 11 por enquanto, vale a pena criar uma máquina virtual com o Windows 11. Isto também é possível sob Sem Medo.
Download de imagens do Windows 11
Há uma maneira muito conveniente de baixar uma iso do Windows 11 diretamente para o servidor Unraid. Entretanto, você precisa do Plugin de Aplicações Comunitárias para isto. Uma vez iniciado, o Docker cria automaticamente uma imagem funcional do Windows 11 na pasta “Windows” no compartilhamento “ISOS”. Isto funciona mesmo que o hardware real não seja compatível. Se o hardware do servidor for compatível, a imagem oficial do Windows 11 também deve ser executada.
Agora basta procurar pelo Windows 11 na aba “Apps” e você verá o seguinte. Basta instalar este recipiente. Agora começa a baixar uma imagem do Windows 11.
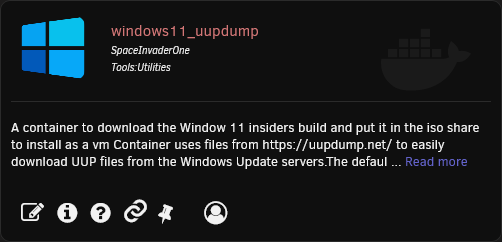
Você também pode fazer o download do Windows 11 Insiders diretamente aqui:
Se você baixar a imagem do Windows 11 Manuel, você tem que copiá-la para o compartilhamento ISOS da Unraid. Para isso, basta montar o compartilhamento como uma unidade de rede.
Agora continuamos na WebUI do servidor Unraid. Aí selecionamos “ADD VM” na aba “VMS” e escolhemos o Windows 10 como modelo.
Agora temos que atribuir os núcleos e a RAM e selecionar o tamanho do disco rígido virtual. Depois selecionamos a ISO do Windows 11 que acabamos de baixar na ISO. Clique em “Criar” para iniciar a VM. Com um clique no botão VNC, temos acesso à VM.
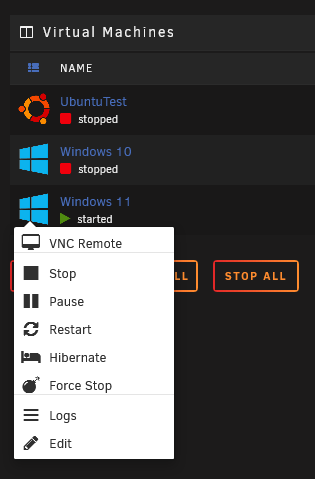
Uma tela de bash é exibida ali. Basta digitar “sair” e confirmar com Enter. Agora vemos a bios. Selecione a unidade de DVD e deve aparecer uma janela com a palavra “TianoCore”.

Este processo pode levar alguns minutos. Agora segue o assistente de instalação do Windows 11, que é mais ou menos o mesmo que para o Windows 10.
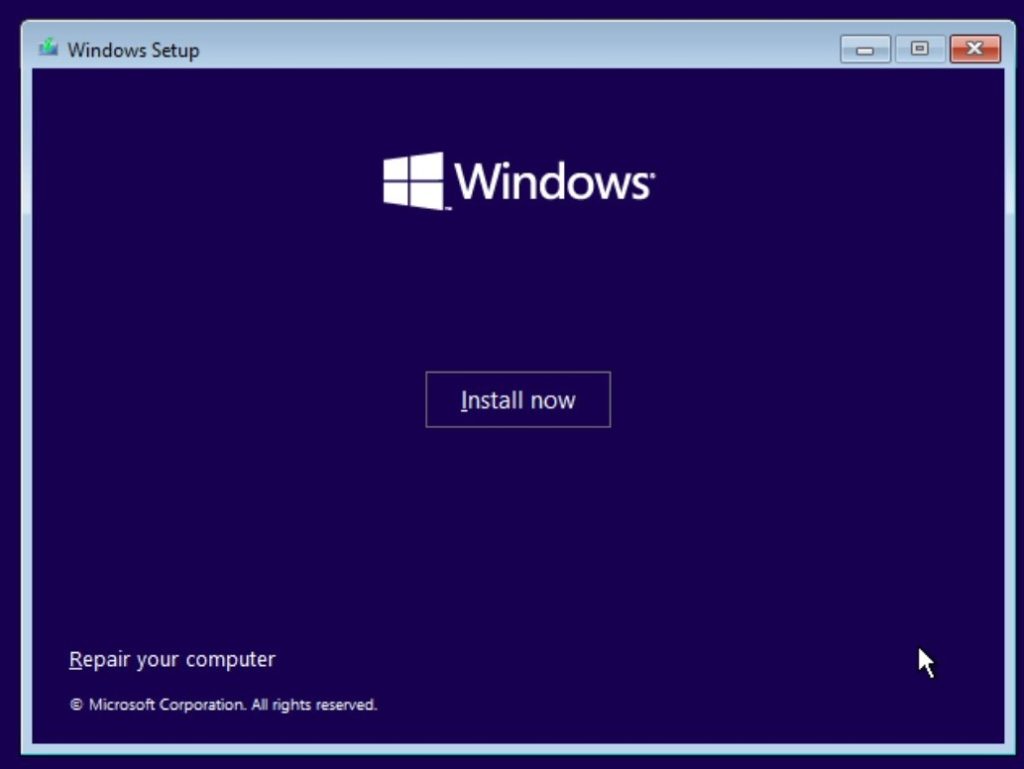
Se quisermos selecionar o disco rígido, devemos carregar os drivers correspondentes. Para fazer isso, abra a unidade de CD “virtio-win” e depois “viostor” -> “w10” -> “amd64” e abra-a.
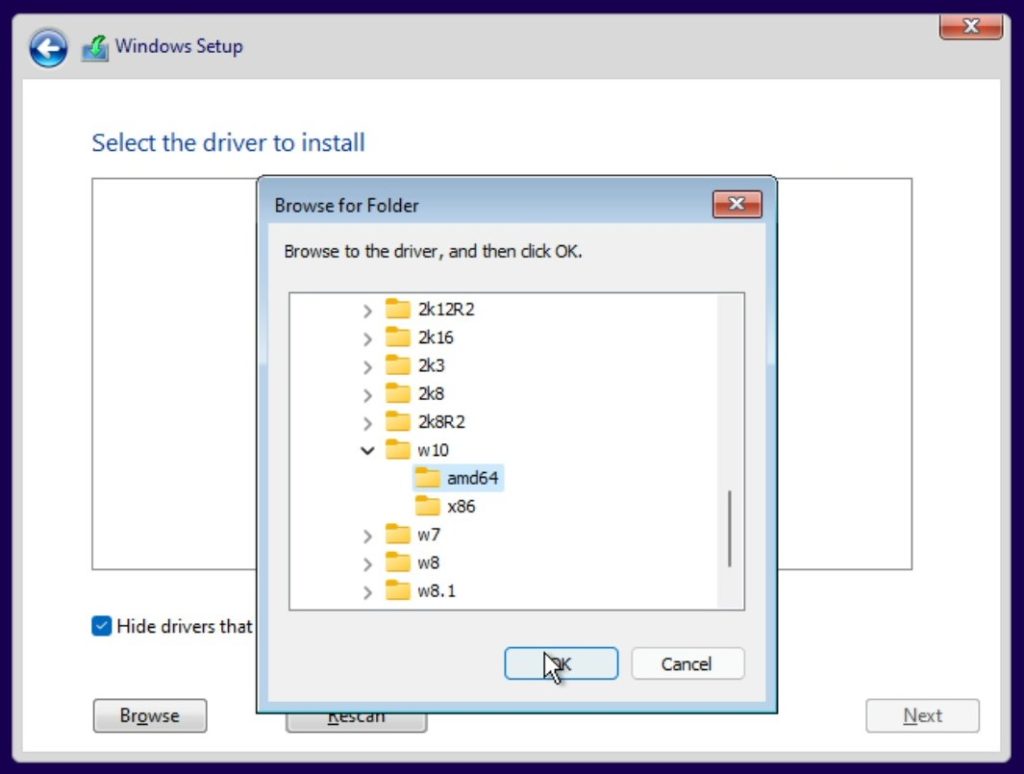
Agora também podemos selecionar o disco rígido virtual e continuar o processo de instalação. No ponto Rede devemos primeiro continuar sem uma rede, os drivers de rede também podem ser instalados a partir da pasta “virtio-win”.