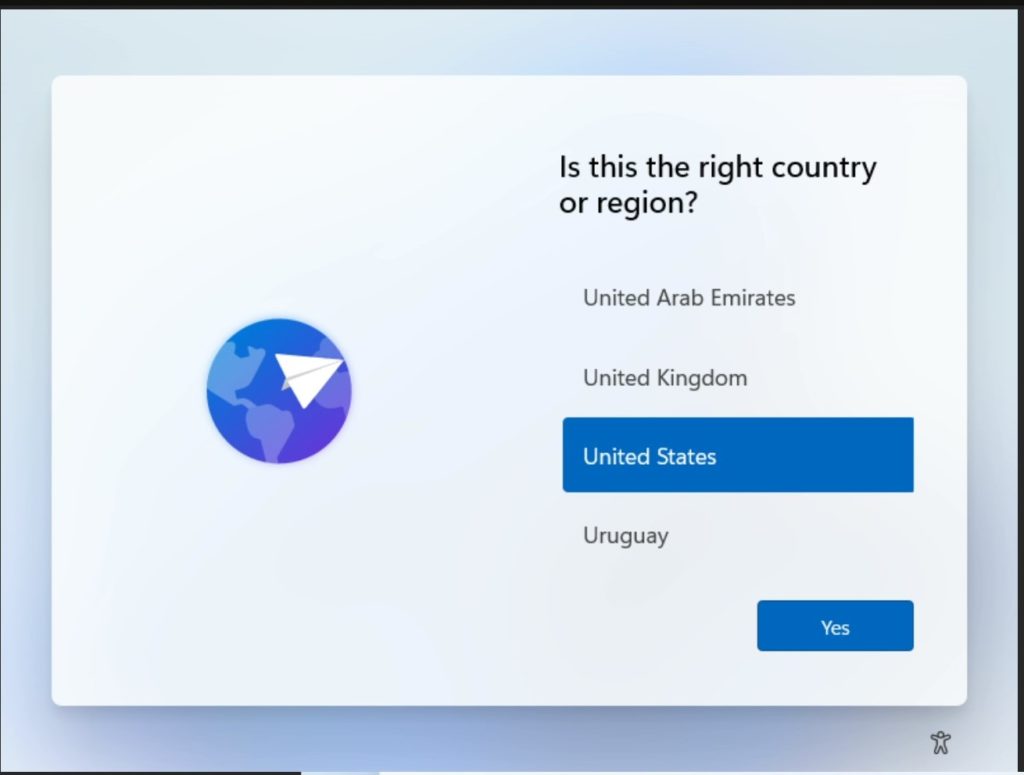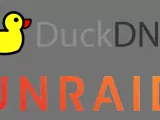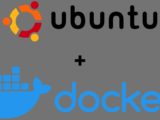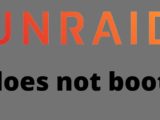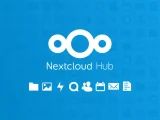Créer une VM Windows 11 sous Unraid
octobre 18, 2021L’excitation est grande : Microsoft a publié les premières versions de Windows 11. Windows 11 a également fait les gros titres parce qu’il faut un matériel PC relativement nouveau pour que le système d’exploitation puisse démarrer. Si vous voulez seulement tester Windows 11 pour le moment, il vaut la peine de créer une machine virtuelle avec Windows 11. Ceci est également possible sous Unraid.
Téléchargement de l’image Windows 11
Il existe un moyen très pratique de télécharger une iso de Windows 11 directement sur le serveur Unraid. Cependant, vous avez besoin du plugin d’applications communautaires pour cela. Une fois lancé, Docker crée automatiquement une image Windows 11 fonctionnelle dans le dossier “Windows” du partage “ISOS”. Cela fonctionne même si le matériel réel n’est pas compatible. Si le matériel du serveur est compatible, l’image officielle de Windows 11 devrait également fonctionner.
Maintenant, il suffit de rechercher Windows 11 dans l’onglet “Apps” et vous verrez ce qui suit. Il suffit d’installer ce conteneur. Maintenant, il commence à télécharger une image de Windows 11.
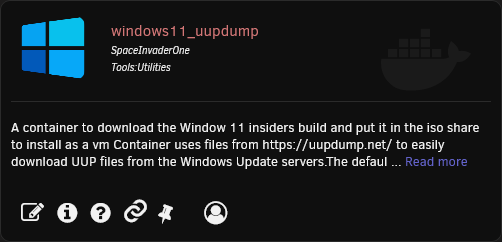
Vous pouvez également télécharger Windows 11 Insiders directement ici :
Si vous téléchargez l’image Windows 11 Manuel, vous devez la copier sur le partage ISOS d’Unraid. Pour ce faire, il suffit de monter le partage comme un lecteur réseau.
Maintenant nous continuons sur le WebUI du serveur Unraid. Là, nous sélectionnons “ADD VM” sous l’onglet “VMS” et choisissons Windows 10 comme modèle.
Nous devons maintenant attribuer les cœurs et la RAM et sélectionner la taille du disque dur virtuel.
Ensuite, nous sélectionnons l’ISO de Windows 11 que nous venons de télécharger sous ISO. Cliquez sur “Create” pour démarrer la VM.
En cliquant sur le bouton VNC, nous avons accès à la VM.
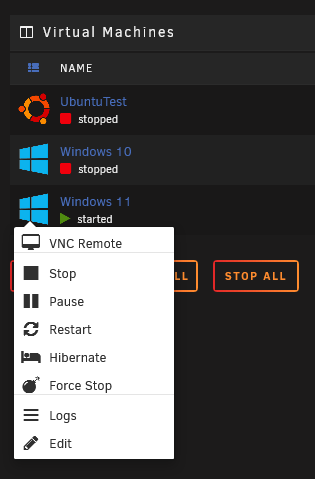
Un écran bash s’y affiche. Il suffit de taper “exit” et de confirmer avec Enter. Maintenant nous voyons le bios. Sélectionnez le lecteur DVD et une fenêtre avec le mot “TianoCore” devrait apparaître.

Ce processus peut prendre quelques minutes. Suit alors l’assistant d’installation de Windows 11, qui est plus ou moins le même que pour Windows 10.
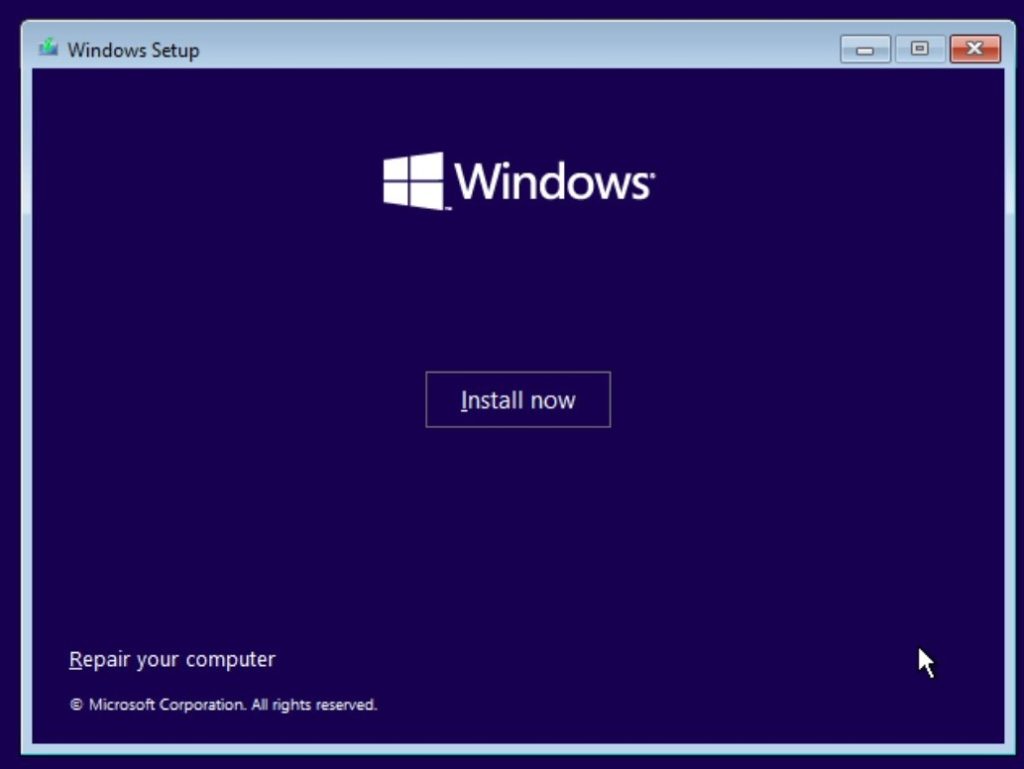
Si nous devons sélectionner le disque dur, nous devons charger les pilotes correspondants. Pour ce faire, ouvrez le lecteur de CD “virtio-win” puis “viostor” -> “w10” -> “amd64” et ouvrez-le.
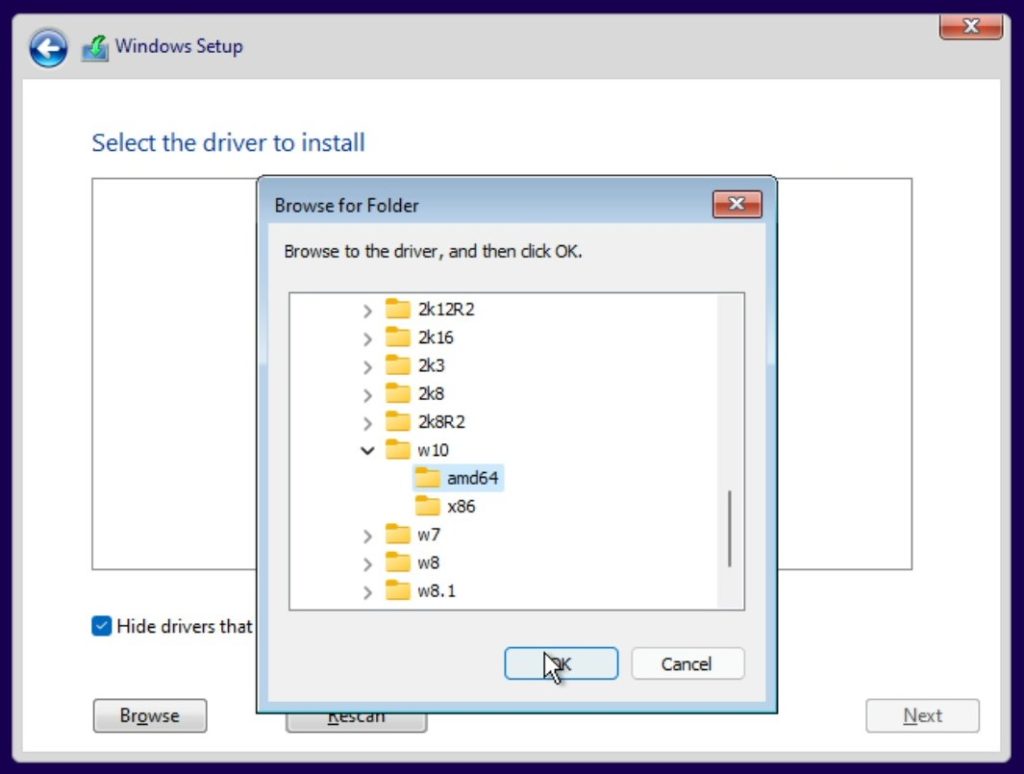
Maintenant, nous pouvons également sélectionner le disque dur virtuel et poursuivre le processus d’installation. Au point Réseau nous devons d’abord continuer sans réseau, les pilotes de réseau peuvent aussi être installés à partir du dossier “virtio-win”.