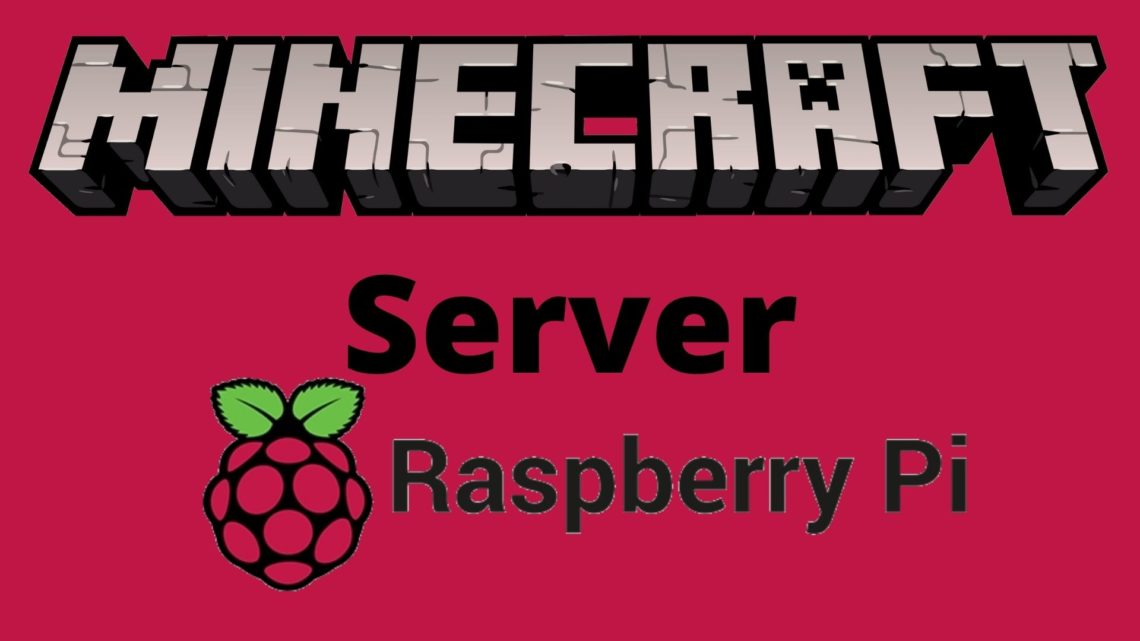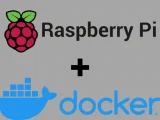Raspberry Pi Minecraft Server installieren
Dezember 26, 2021Das Meistverkaufte Klötzchenspiel, Minecraft erhöht sich seit der offiziellen Veröffentlichung 2009 größter Beliebtheit. Nachdem das Spiel erst auf dem PC später auch auf dem Handy verfügbar war, gibt es jetzt sogar eine Version für den Raspberry PI. Um in Minecraft mit Freunden zusammenspielen zu können wird ein Server benötigt. Also ein Computer der eine Spezielle Server Software ausführt, die die Welt an die Clients Sende usw. Das geht mittlerweile auch auf einem Raspberry PI. Da allerdings der Java Server nicht auf RaspbianOS etc. läuft musste Abhilfe geschaffen werden. Dazu wurde eine auf C++ basierende Version entwickelt, welche wir installieren.
Aufgrund der besseren Leistung wird der Raspberry PI 4 8GB* empfohlen.
Um zu Starten müssen wir noch die C++ Pakete installieren.
sudo apt-get update && sudo apt-get upgrade
sudo apt-get install git cmake make gcc screen clang
Damit genug Speicherplatz auf der SD Karte ist, erweitern wir das Betriebssystem auf den kompletten Speicherbereich. Hast du dies bereits vorher, kannst du diesen Schritt überspringen.
sudo raspi-configund den ersten Eintrag Expand Filesystem auswählen. Jetzt noch neustarten.
sudo rebootMinecraft Server auf einem Raspberry Pi installieren
Die C++ Version ist ein Projekt auf Github, welches wir herunterladen:
git clone --recursive https://github.com/cuberite/cuberite.gitOrdner wechseln:
cd cuberiteinitialisieren:
git submodule initUnd Updaten:
git submodule updateJetzt können wir kompilieren. Dieser Schritt dauert allerdings fast zwei Stunden, daher ist Geduld gefragt. Achte darauf, dass du das Terminal nicht schließt, sonst muss erneut kompiliert werden.
cmake . -DCMAKE_BUILD_TYPE=RELEASE
make -j 4
Der Parameter -j 4 gibt an, dass 4 Kerne zum Kompilieren benutzt werden. Wenn es erfolgreich fertig kompiliert ist, verschieben wir den neu erstellten Ordner.
mv Server/ ~/Server/Erster Start des Minecraft Servers
In den Ordner mit den Kompilierten Server wechseln:
cd ~/Server/Da noch einig Konfigurationsdateien fehlen, werden beim starten einige Fehler angezeigt:
./CuberiteSobald du folgende Ausgabe siehst, beende den Server erst einmal mit STRG + C:
Startup complete, took (Je nach dem) ms!
Durch dieses erste Starten wurden einige Dateien erstellt, darunter auch eine, die wir noch bearbeiten müssen:
sudo nano webadmin.iniIn Zeile 4 und 5 setzt du einen Usernamen und Passwort anstelle admin (bzw. USR und PW) Entferne auch die Semikolon am Anfang beider Zeilen.
Warte nun einen Augenblick und starte dann den Server erneut. Es sollten allerdings mindestens 1-2 Minuten seit dem Stopp vergangen sein, damit die Ports wieder freigegeben wurden.
screen -dmS Cuberite ./CuberiteJetzt kannst du im Browser unter der Adresse http://RPI_IP:8080/webadmin/ (RPI_IP ersetzen durch 192.168.x.x) dich mit den eben definierten Userdaten einloggen. Hier kann man einige einstellungen vornehmen.
Raspberry Pi Minecraft Server updaten
Hin und wieder wird ein Update für MCServer herauskommen, damit auch neuere Minecraft Versionen unterstützt werden.
Dazu wechseln wir in das Verzeichnis, indem die Git Dateien sind:
cd ~/cuberite-origund führen diese Befehle hintereinander aus, um die Dateien zu herunter zu laden und zu aktualisieren:
git pull
git submodule update --init
make
Autostart
Damit der Server bei jedem Start des Pi’s auch startet, muss man einen Eintrag für Crontab hinterlegen:
crontab -eAn das Ende der Datei schreibst du folgende Zeile:
@reboot screen -dmS Cuberite ~/cuberite/Server/CuberiteMit STRG + O und STRG + X speichern und beenden. Beim Neustart wird nun der MCServer wieder ausgeführt.
Läuft der Server kannst du dich einfach mit deinem Minecraft Client unter der IP Adresse und dem Port einloggen.