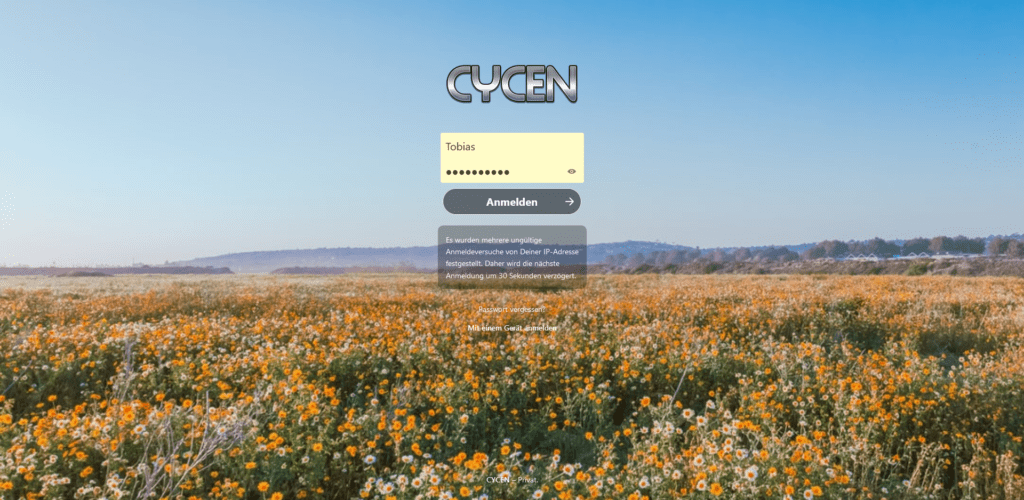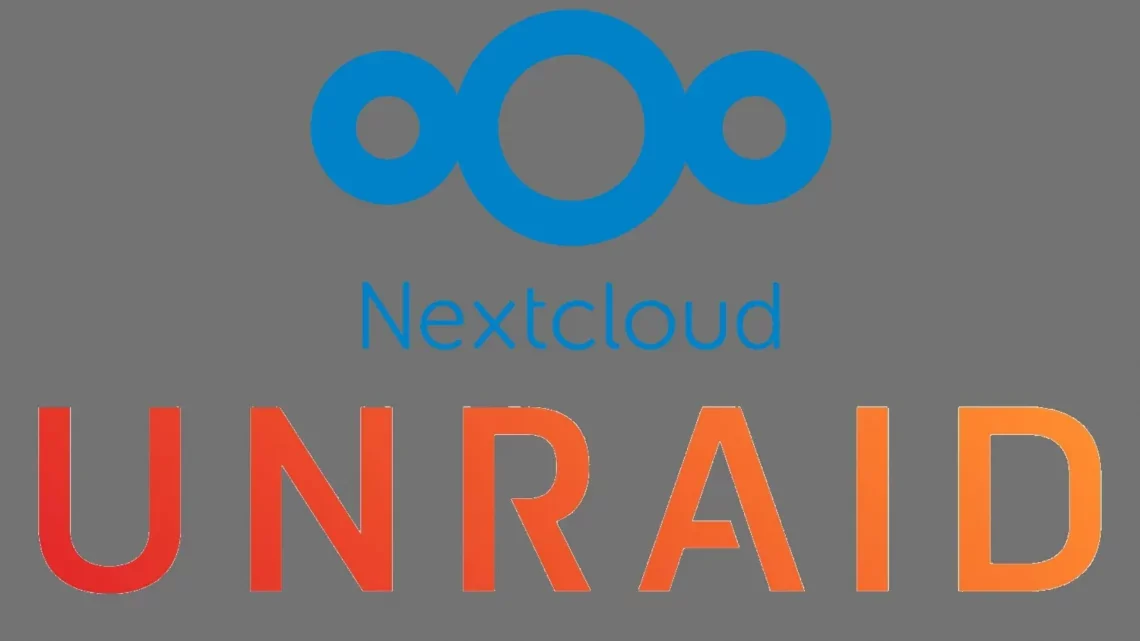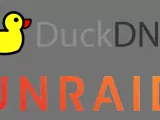Zainstaluj Nextcloud pod Unraid
19 września, 2021Nextcloud to darmowe oprogramowanie do przechowywania danych na własnym serwerze. W przypadku korzystania z klienta, serwer jest automatycznie synchronizowany z katalogiem lokalnym. Pozwala to na dostęp do spójnej bazy danych z kilku komputerów, ale także poprzez interfejs WWW. Jest to samoobsługowa alternatywa dla Google Drive.
Aby zainstalować Nextcloud jako kontener Docker, wymagany jest Community Applications Plugin. Jak go zainstalować, dowiesz się tutaj: Zainstaluj wtyczkę Community Applications Plugin.
Zainstaluj Nextcloud na Unraid
Nextcloud wymaga bazy danych. Najlepszym sposobem na zrobienie tego jest użycie MariaDB Docker z “Linuxserver”. Po kliknięciu na przycisk Install pojawia się następujące okno:
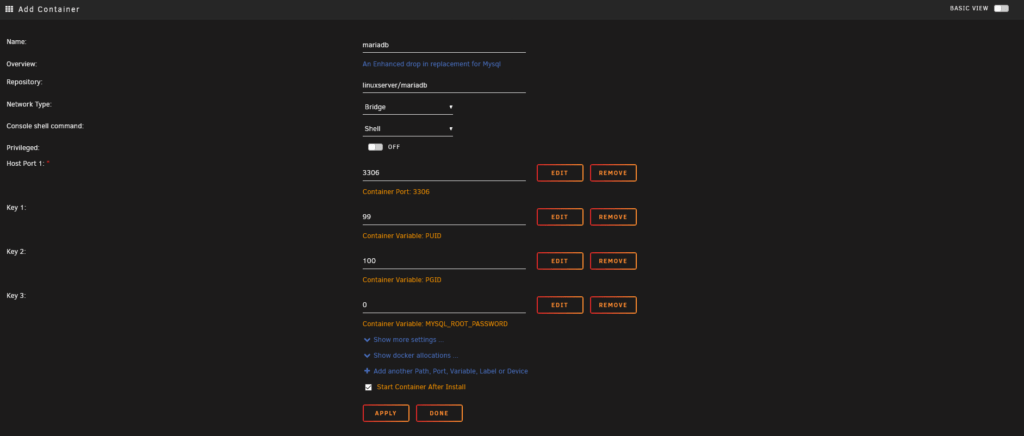
Standardowo można pozostawić port oraz PUID i PGID. Należy jednak zawsze przechowywać hasło roota. To powinno być przechowywane w bezpiecznym miejscu, ponieważ jest zawsze potrzebne, jeśli chcesz zainstalować Dockera, który wymaga bazy danych MariaDB.
Po zainstalowaniu Maria DB Docker, możesz kontynuować pracę z Nextcloud.
Z Nextcloud, używamy również Docker z “Linuxserver”. W ustawieniach jako “Host Path 2” można wpisać ścieżkę do katalogu, w którym Nextcloud ma zapisywać dane. Można również pozostawić pozostałe ustawienia bez zmian. Gdybyś musiał je zmienić, wiedziałbyś o tym.
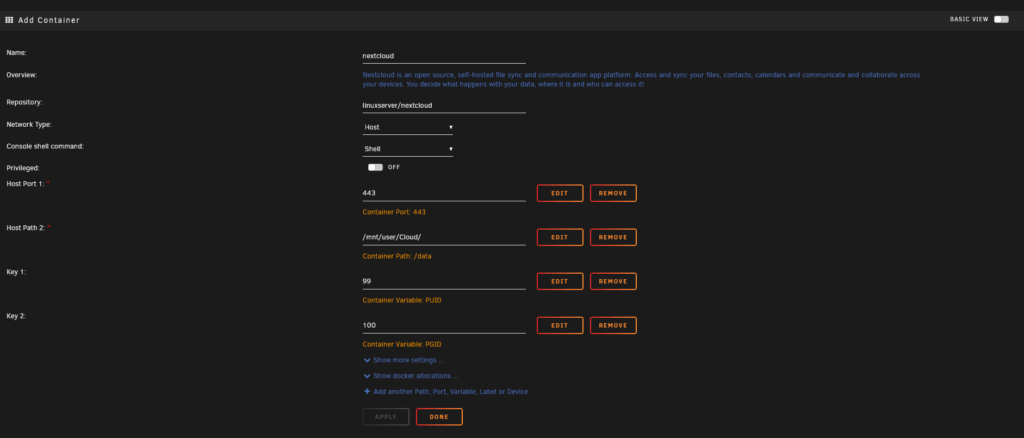
Po zakończeniu instalacji możesz otworzyć interfejs sieciowy, otwierając w przeglądarce adres IP Twojego serwera, a następnie port 443. Przykład: https://192.168.178.57:443
Powinieneś zobaczyć następującą stronę:
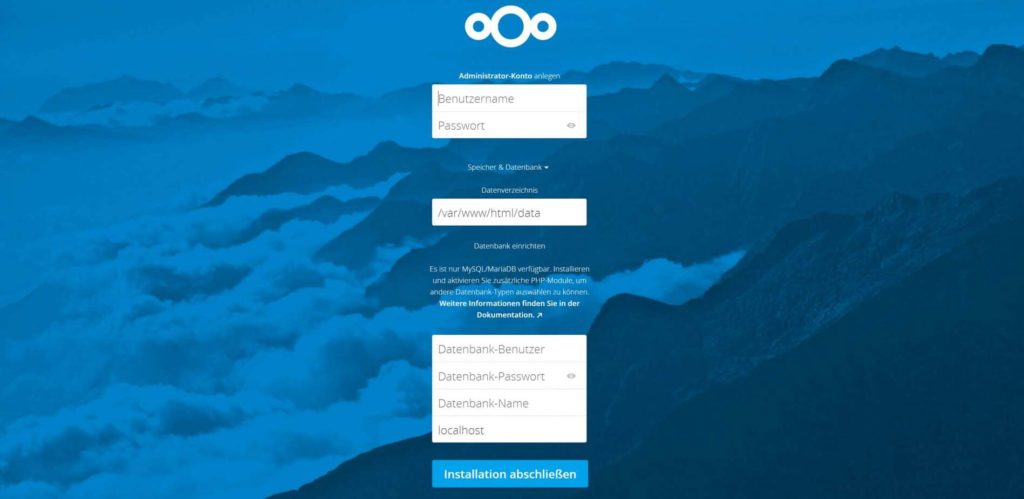
Pod “Utwórz konto administratora”, kto by pomyślał, konto administratora jest tworzone. Katalog danych można pozostawić na wartości domyślnej, miejsce przechowywania danych zostało już zdefiniowane podczas instalacji Dockera.
W sekcji Baza danych wpisz root jako użytkownika i hasło, które właśnie ustawiłeś. Nazwa bazy danych może być dowolna. Najlepiej jest po prostu użyć “Nextcloud”. Docker MariaDB musi być wpisany pod Localhost. Czyli Localhost lub IP Twojego serwera, a następnie port: 3306.
Przykład: localhost:3306
Kliknij na Complete installation, aby zainstalować Nextcloud. Teraz możesz także zadzwonić do Nextcloud lokalnie. Ale usługa w chmurze, która działa tylko lokalnie, nie jest tak naprawdę praktyczna. Dlatego poniżej znajdziesz instrukcję, jak udostępnić swoją lokalną instalację Nextcloud na całym świecie.

Wymagany jest do tego menedżer proxy NginxProxyManager. Jak go zainstalować, dowiesz się tutaj: Zainstaluj menedżera proxy NginxProxyManager.
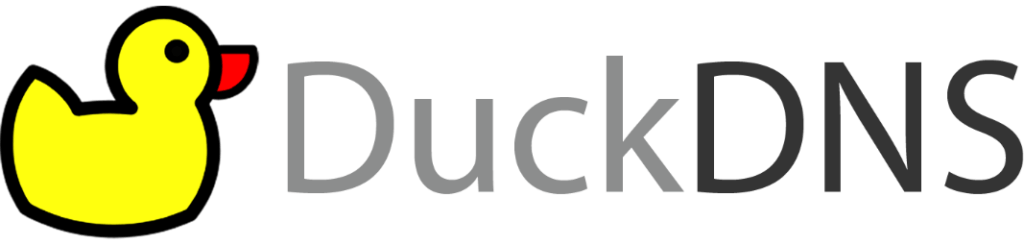
Jeśli nie masz statycznego IP na swoim łączu internetowym, ale dynamiczny IP, jak to jest zwykle w przypadku normalnych połączeń internetowych, nadal potrzebujesz Duck DNS. Możesz dowiedzieć się jak go zainstalować i skonfigurować tutaj: Zainstaluj DuckDNS.
Oczywiście, można również użyć własnej domeny z dynamicznym adresem IP.
Po zakończeniu przygotowań pokazanych w dwóch podlinkowanych tutorialach należy skonfigurować udostępnianie portów dla Nextcloud.
Tworzenie udziałów portów dla Nextcloud
Aby instalacja Nextcloud mogła być dostępna spoza sieci, należy utworzyć udział w porcie, tak jak w przypadku NginxProxyManager. Dwa porty TCP mogą być współdzielone: 443 i 80. Chociaż można pominąć port 80, połączenia szyfrowane używają tylko portu 443. Jak skonfigurować współdzielenie portów na najbardziej popularnych routerach, można dowiedzieć się tutaj.
Za pomocą NginxProxyManager przekazujesz żądania do Nextcloud Docker. Możesz tam również utworzyć certyfikat Let’s Encrypt SSL do szyfrowania połączenia.
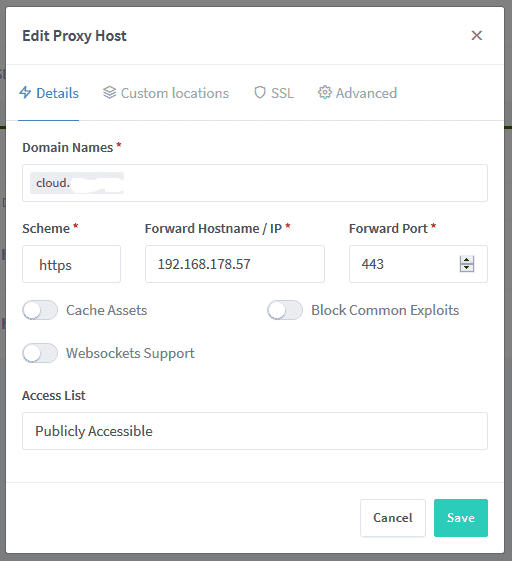
W interfejsie internetowym Nginx Proxy Manager, utwórz nowy host proxy. Tam wprowadź domenę lub domenę DuckDNS. Następnie podajemy IP i port serwera, jak pokazano na powyższym obrazku. W polu “Scheme” należy wpisać “https”.
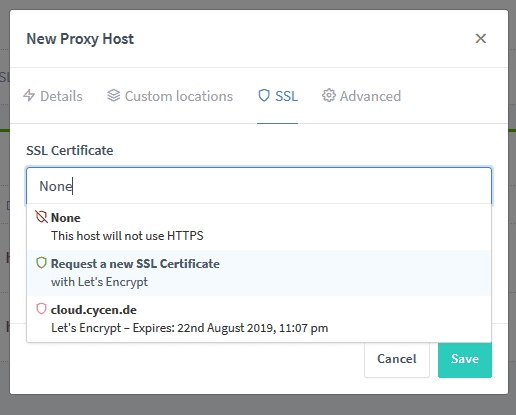
W zakładce “SSL” możesz zażądać certyfikatu SSL do szyfrowania połączenia.
Udostępnianie Nextcloud za pomocą Nginx Proxy Manager
Nextcloud posiada specjalne zabezpieczenie. Dlatego przy próbie dostępu do Nextcloud zobaczysz następującą stronę błędu:

Aby to naprawić, musisz edytować Nextcloud Config. Aby to zrobić, należy połączyć się z serwerem Unraid za pomocą klienta FTP. Teraz musisz otworzyć config pod tą ścieżką: appdata/nextcloud/www/nextcloud/config/config.php
za pomocą dowolnego edytora tekstu. Powinno to wyglądać mniej więcej tak:
.
.
.
'trusted_domains' =>
array (
0 => '192.168.178.39:444',
),
'dbtype' => 'mysql',
'version' => '20.0.6.1',
'overwrite.cli.url' => 'http://192.168.178.39:444',
'dbname' => 'nextcloud',
.
.
.
Die nicht relevanten Zeilen über und unter dem Eintrag wurden weggelassen.
Jetzt müsst ihr 3 Zeilen Hinzufügen:
.
.
.
'trusted_domains' =>
array (
0 => '192.168.178.39:444',
1 => 'Subdomain.duckdns.org',
),
'dbtype' => 'mysql',
'version' => '20.0.6.1',
'overwrite.cli.url' => 'http://192.168.178.39:444',
'overwritehost' => 'Subdomain.duckdns.org',
'overwriteprotocol' => 'https',
'dbname' => 'nextcloud',
.
.
.Domena/poddomena musi być podana dwukrotnie, a schemat “https” raz. Konfiguracja musi zostać zapisana, po czym można już uzyskać dostęp do Nextcloud.