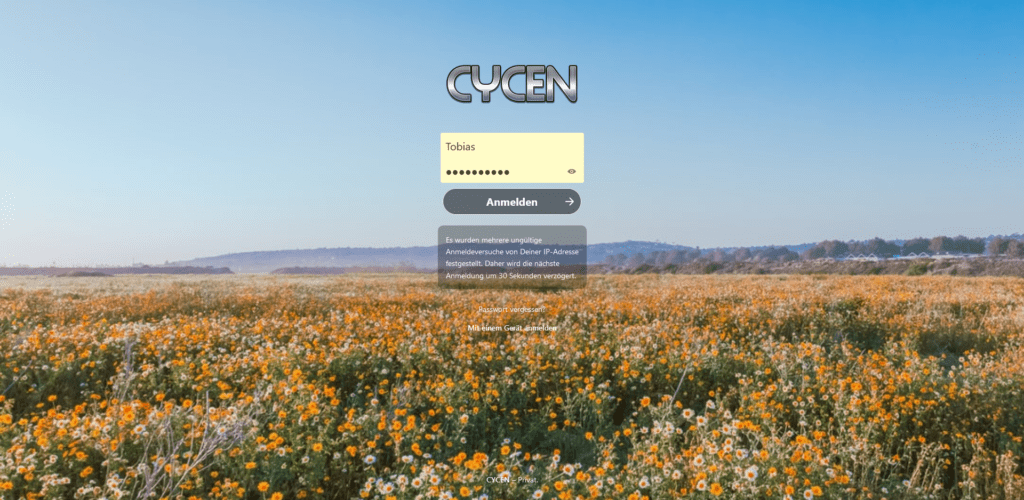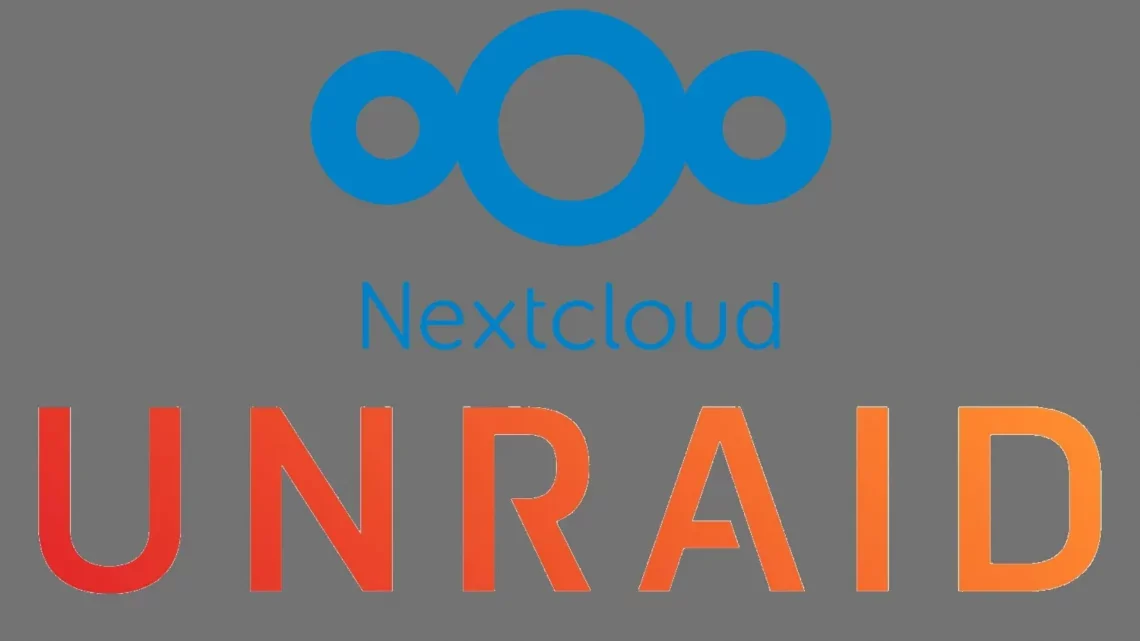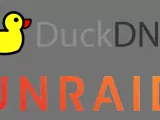Instalar Nextcloud en Unraid
septiembre 14, 2021Nextcloud es un software gratuito para almacenar datos en tu propio servidor. Cuando se utiliza un cliente, el servidor se sincroniza automáticamente con un directorio local. Esto permite acceder a una base de datos coherente desde varios ordenadores, pero también a través de una interfaz web. Es una alternativa auto-alojada a Google Drive.
Para instalar Nextcloud como un contenedor Docker, es necesario el plugin de aplicaciones comunitarias. Puede encontrar cómo instalarlo aquí: Instalar el plugin de aplicaciones comunitarias.
Instala Nextcloud en Unraid
Nextcloud requiere una base de datos. La mejor manera de hacerlo es utilizar el Docker MariaDB de “Linuxserver”. Haga clic en el botón Instalar y aparecerá la siguiente ventana:
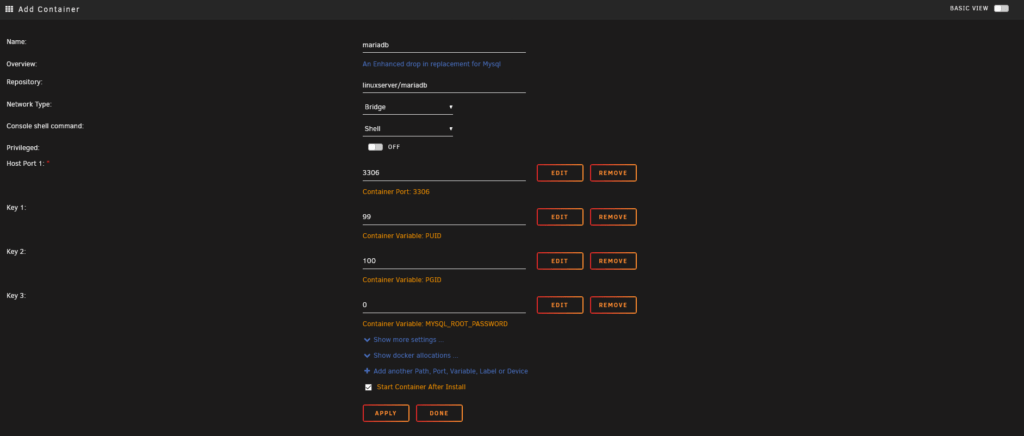
Puede dejar el puerto y también el PUID y el PGID como estándar. Sin embargo, siempre debes guardar una contraseña de root. Esto debe mantenerse a salvo, porque siempre es necesario si quieres instalar un Docker que requiere una base de datos MariaDB.
Una vez instalado el Docker Maria DB, puedes continuar con Nextcloud.
Nextcloud también utiliza el Docker de “Linuxserver”. En la configuración, la ruta del directorio en el que Nextcloud debe guardar los datos puede introducirse como “Host Path 2”. También puedes dejar los demás ajustes como están. Si tuvieras que cambiarlos, lo sabrías.
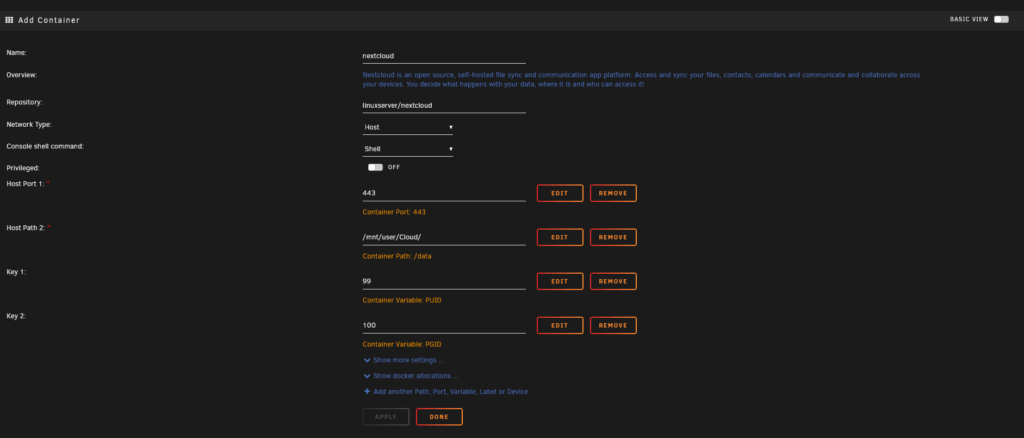
Una vez completada la instalación, puedes abrir la interfaz web abriendo la IP de tu servidor seguida del puerto 443 en el navegador. Ejemplo:
Allí debería ver la siguiente página:
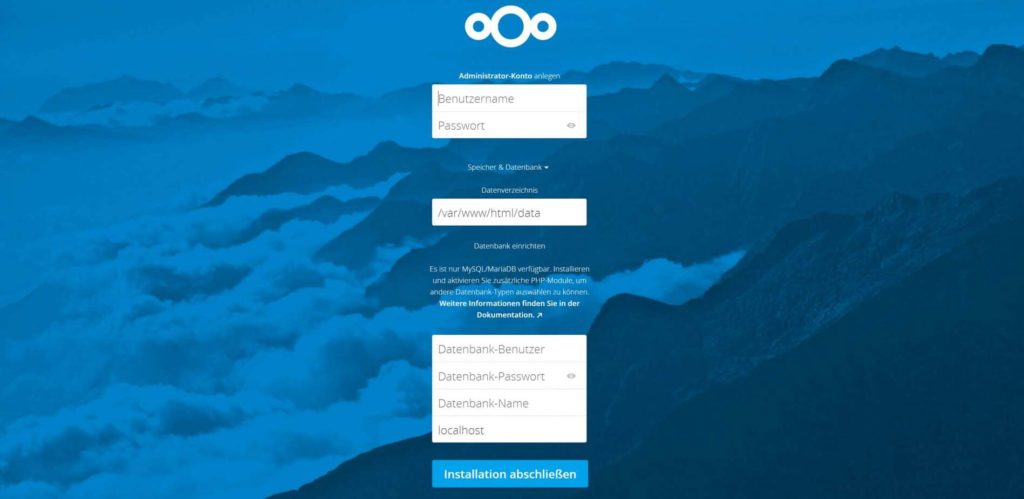
En “Crear cuenta de administrador”, quién lo iba a decir, se crea la cuenta de administrador. El directorio de datos se puede dejar en el valor por defecto, donde se almacenan los datos ya fue definido durante la instalación de Docker.
En Base de datos, introduzca root como usuario y la contraseña que acaba de establecer. El nombre de la base de datos puede elegirse libremente. El Docker MariaDB debe ser introducido bajo Localhost. Así que Localhost o la IP de su servidor seguido del puerto: 3306.
Ejemplo: localhost:3306
Haga clic en Completar la instalación para instalar Nextcloud. Ahora también puedes llamar a Nextcloud localmente. Pero un servicio en la nube que sólo funciona localmente no es realmente práctico. Por lo tanto, aquí están las instrucciones sobre cómo hacer que su instalación local de Nextcloud esté disponible en todo el mundo.

Para ello es necesario el gestor de proxies NginxProxyManager. Puedes encontrar cómo instalarlo aquí: Instalar el gestor de proxies NginxProxyManager.
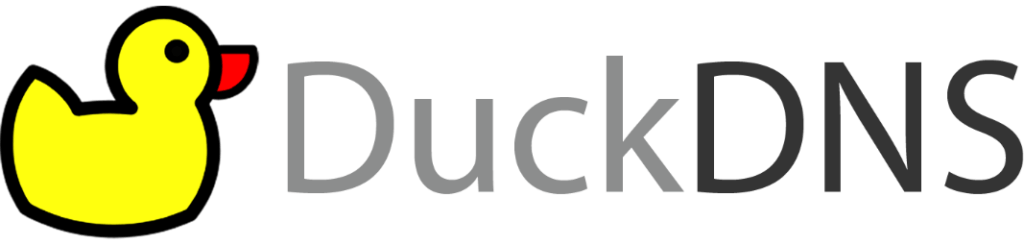
Si no tiene una IP estática en su conexión a Internet, sino una IP dinámica como es habitual en las conexiones normales a Internet, sigue necesitando Duck DNS. Puedes encontrar cómo instalarlo y configurarlo aquí: Instala DuckDNS.
Por supuesto, también puede utilizar su propio dominio con una dirección IP dinámica. Aquí puedes ver cómo funciona en combinación con una caja Fritz: Utilizar su propio dominio con una dirección IP dinámica.
Una vez completados los preparativos mostrados en los dos tutoriales enlazados, todavía tienes que configurar el puerto compartido para Nextcloud.
Crear puertos compartidos para Nextcloud
Para que la instalación de Nextcloud sea accesible desde fuera de su red, se debe crear un puerto compartido como con el NginxProxyManager. Se pueden compartir dos puertos TCP: 443 y 80. Aunque se puede omitir el puerto 80, las conexiones cifradas sólo utilizan el puerto 443. Puedes averiguar cómo configurar los puertos compartidos en los routers más comunes aquí.
Con el NginxProxyManager ahora reenvía las peticiones al Docker de Nextcloud. Allí también puedes crear un certificado Let’s Encrypt SSL para cifrar la conexión.
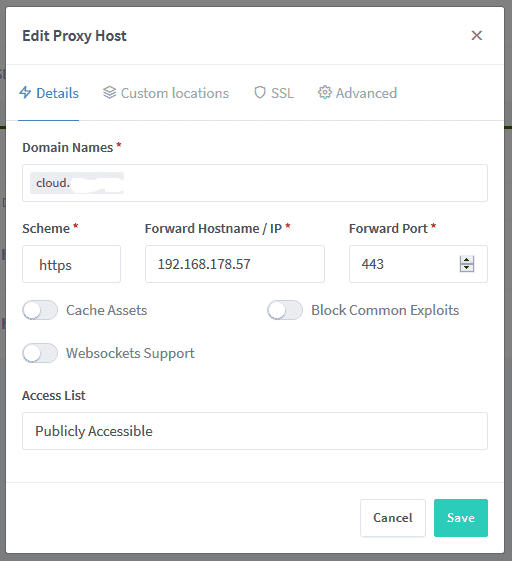
En la interfaz web del Nginx Proxy Manager, cree un nuevo host proxy. Introduzca allí el dominio o el dominio DuckDNS. A continuación, la IP y el puerto del servidor, como se muestra en la imagen anterior. En “Esquema”, debe introducirse “https”.
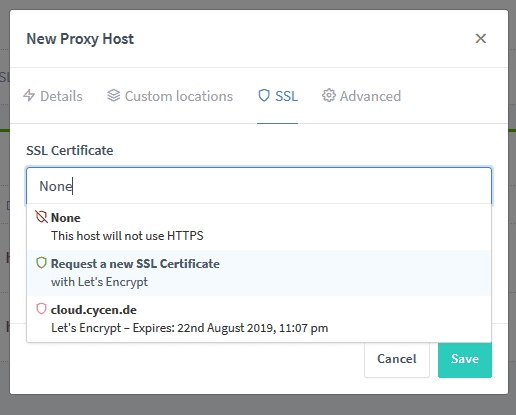
En la pestaña “SSL” puede solicitar un certificado SSL para cifrar la conexión.
Cómo hacer que Nextcloud esté disponible con el gestor de proxies Nginx
Nextcloud tiene una característica especial de seguridad. Por ello, cuando intentes acceder a Nextcloud verás la siguiente página de error:

Para arreglar esto, necesitas editar la configuración de Nextcloud. Para ello, debe conectarse a su servidor Unraid con un cliente FTP. Ahora tienes que abrir la configuración en esta ruta: appdata/nextcloud/www/nextcloud/config/config.php
con un editor de texto de su elección. Debería ser algo así:
.
.
.
'trusted_domains' =>
array (
0 => '192.168.178.39:444',
),
'dbtype' => 'mysql',
'version' => '20.0.6.1',
'overwrite.cli.url' => 'http://192.168.178.39:444',
'dbname' => 'nextcloud',
.
.
.
Die nicht relevanten Zeilen über und unter dem Eintrag wurden weggelassen.
Jetzt müsst ihr 3 Zeilen Hinzufügen:
.
.
.
'trusted_domains' =>
array (
0 => '192.168.178.39:444',
1 => 'Subdomain.duckdns.org',
),
'dbtype' => 'mysql',
'version' => '20.0.6.1',
'overwrite.cli.url' => 'http://192.168.178.39:444',
'overwritehost' => 'Subdomain.duckdns.org',
'overwriteprotocol' => 'https',
'dbname' => 'nextcloud',
.
.
.El dominio/subdominio debe especificarse dos veces y el esquema “https” una vez. La configuración debe ser guardada, después de lo cual ya se puede acceder al Nextcloud.